
The next two require a bit of explanation: Depending on your laser, its firmware settings and limits, and the design, it may or may not actually reach this speed. Speed: how fast the laser will (ideally) move when tracing your design.
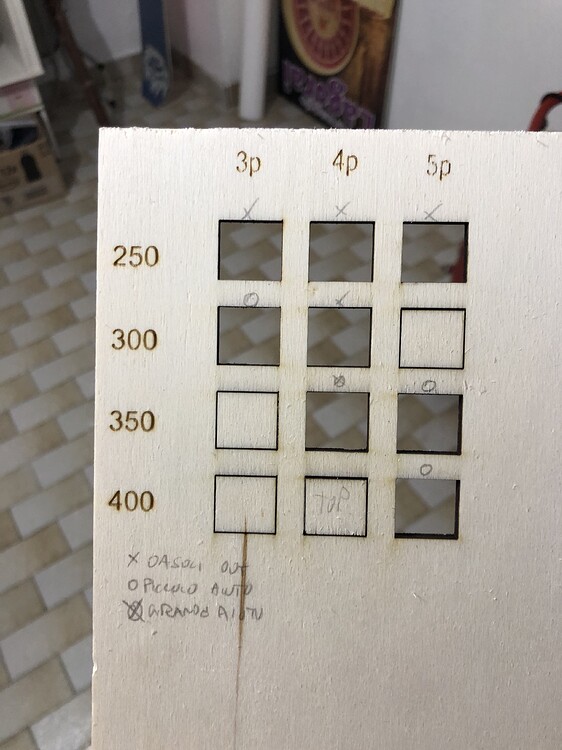
Shared / Basic Settings ¶Īll layers have a few settings that are the same, regardless of the type of layer. We'll go through the different settings used in each mode, and explain their use. The lesser used, more specialized options follow below, and are split into two panes - Common and Advanced. In all variations of the Cut Settings Editor, the most basic settings are displayed at the top of the window (speed, power, output toggle, air assist, and mode). Image mode - Works similar to fill, but with specific settings for images.Offset Fill mode - fills the design with lines that follow the original shape.Fill mode - fills the design with parallel lines.There are four different 'modes' in LightBurn that choose how the laser will render your design: You can create sub-layers to combine these modes, which replaces LightBurn's older "Fill + Line" option while also opening up many more options.įor a comparison of Line (left) versus Fill (right) modes, see below. Line mode follows the vector lines in your design, fill mode scans back and forth to remove material from the "inside" of a shape, and offset fill removes material on the "inside" of a shape following a spiraling pattern based on the outside shape. This gives you finer control when operating your laser. In the Cut Settings Editor ( CSE) you can create, edit, adjust, and clone layers and sub-layers for your projects. The window you see may vary from the screenshot, as different laser features, LightBurn modes (Beginner) or updates can change its appearance and settings.
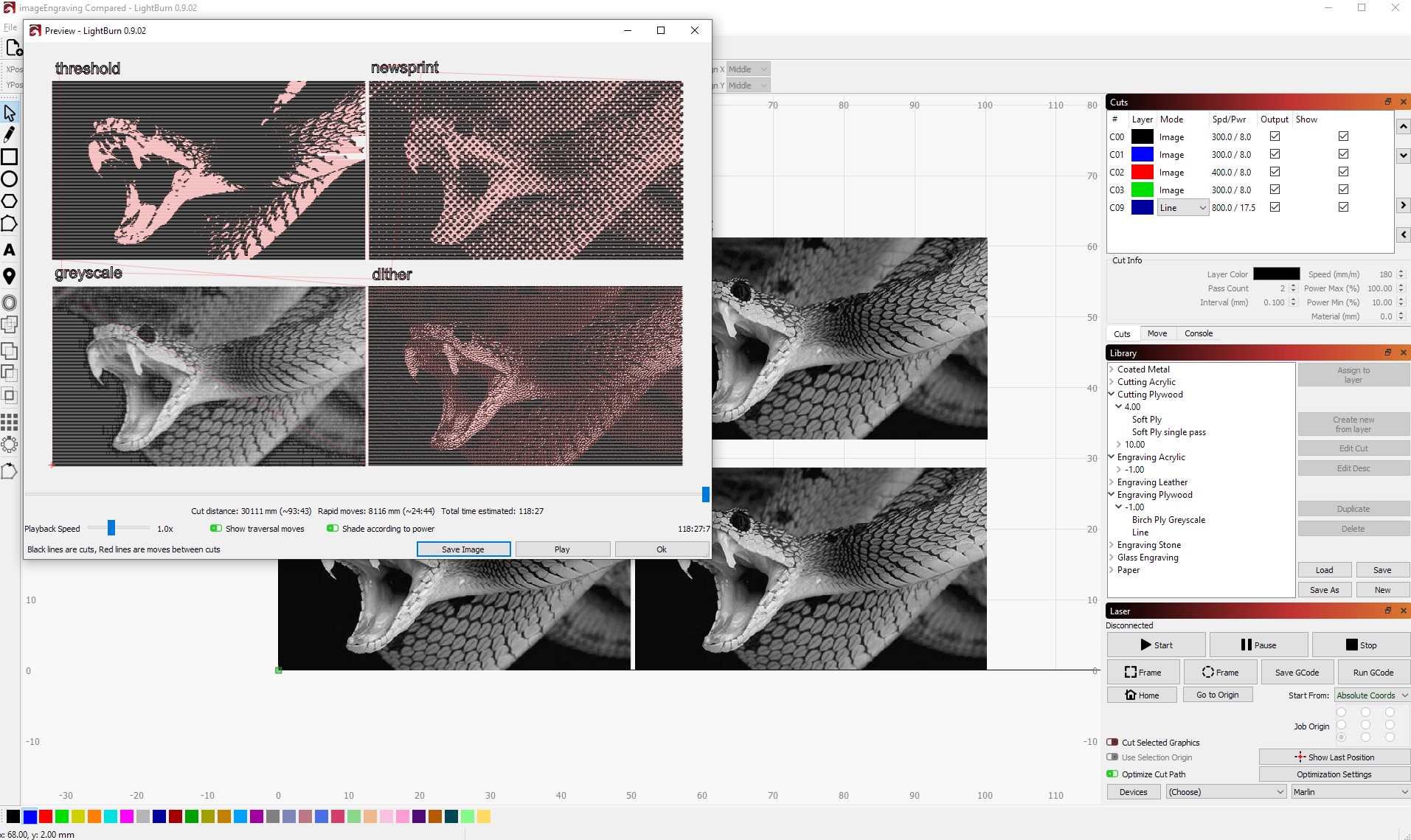
The Cut Settings window in LightBurn is accessed by double-clicking an entry in either the Cuts / Layers window or the Material Library list.


 0 kommentar(er)
0 kommentar(er)
